Evaluator Set Up
Discover how evaluators can create their SkillShark account, filter players, and enter scores.
Step 1: Create your SkillShark Account
If you do not have a SkillShark Account, once you have been invited to an event, you will receive an email with a 5-character code. If not in your inbox, check your spam folder. Download the SkillShark App from the store and tap GET STARTED.
Enter the 5-character code from the email. This code is only needed once to create your account.
OPEN THE EVENT in the SkillShark App you’ve been invited to and see the Event Dashboard.



Step 2: Hit ‘Enter Scores’

Step 3: Filter Players
Filter which players you wish to evaluate and hit CONTINUE.

Step 4: Choose Evaluation Criteria
Choose which criteria from the template you wish to focus on and hit START EVALUATION.

Step 5: Add Scores, Comments and Videos



*It is highly recommended to watch the 2-minute tutorial video in the mobile app

If focused on multiple metrics, PLAYERS MODE is ideal. Hit the VIEW SKILLS button at the bottom to switch to other metrics you wish to focus on as required.

If focused on a single metric (e.g. ’60 Yard Dash’), METRICS MODE is ideal, allowing you to have all the athletes on the screen at one time

If given permissions, any evaluator in PLAYERS MODE can add a walk-on player in the mobile app to be viewed by other evaluators on a network. Hit MANAGE PLAYERS at the top and the ‘+’. This new athlete is viewable by other evaluators as long as they have not been filtered out of view.
Example: Evaluator A adds Billy Smith in the mobile app as a walk-on athlete and adds him to a list called ‘2012 Boys’. Evaluator B, working a different station currently, is only viewing the list of ‘2014 Boys’. Billy will not show up for Evaluator B until the filter settings are changed.

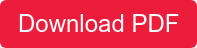
There you have it! You’ve learned how to set up your evaluators in SkillShark!
For more information on setting up your evaluators in SkillShark, book a walkthrough with a product expert.